Sheetgo’s cash flow template combines receipts and payments data automatically, enabling you to:
Generate a cash flow statement that’s always up-to-date
Monitor the money flowing in and out of your company or department
Save time on data collection, copy-pasting, emails, and meetings
How does the cash flow template work?
Data flows between 3 spreadsheets via Sheetgo connections:
A receipts spreadsheet. This is the file in which the individual or team responsible records money coming into the company. This might include data from customer sales, clients, bank loans, etc.
A payments spreadsheet. In this file, the person responsible records money leaving the company. This may include operational costs, payments to suppliers, staff wages, taxes, and so on.
A cash flow master spreadsheet for the manager, containing automated dashboards. Data flows into this file directly from the payments and receipts spreadsheets, via Sheetgo connections.
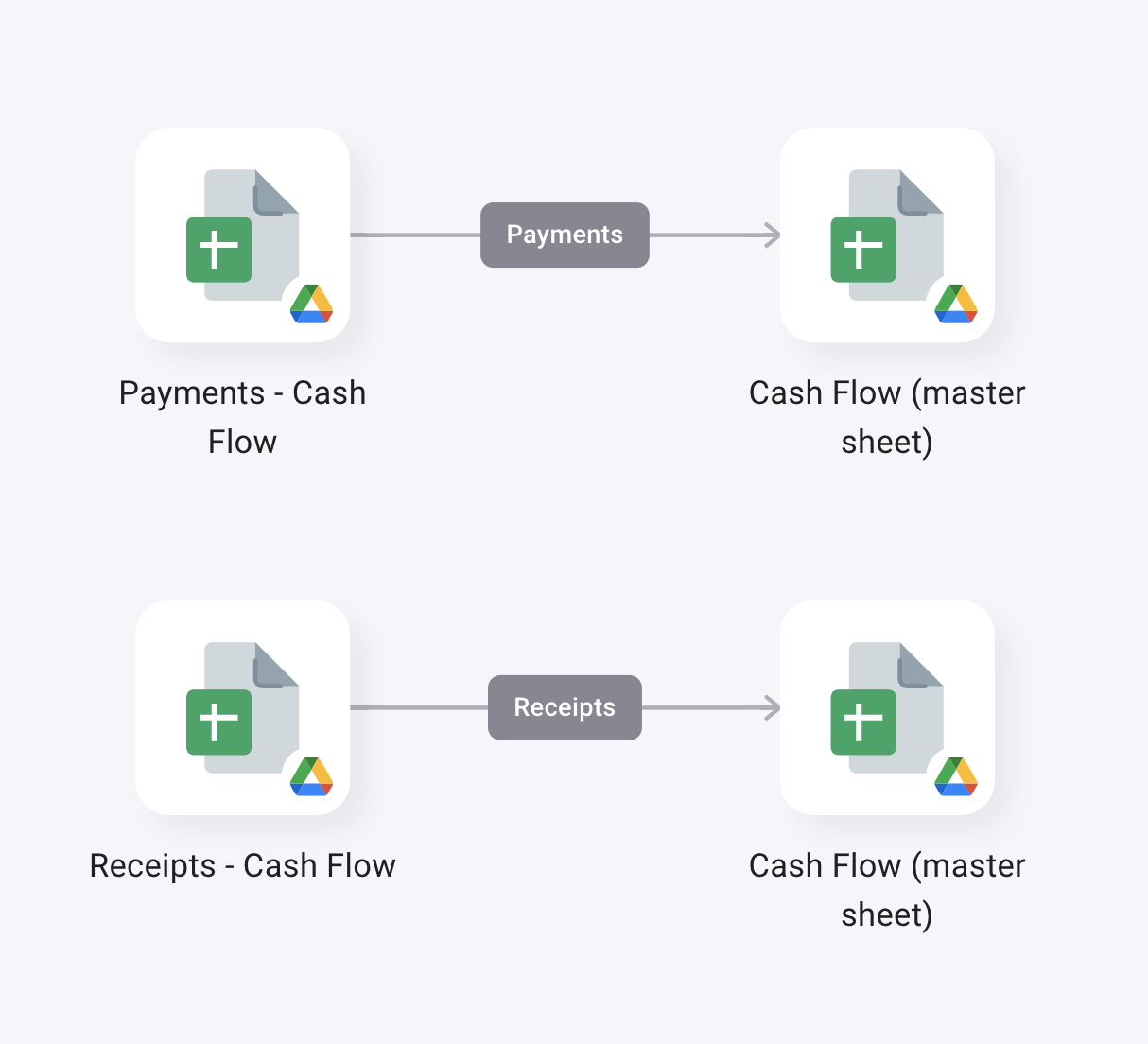
How to use the template?
Step 1: install and explore
Allow a few minutes as Sheetgo saves a copy of the files to your Google Drive and creates the connections. Sheetgo will open the template on the Overview view.
Explore the files connected to the template. Click View files to reveal the list of spreadsheets.
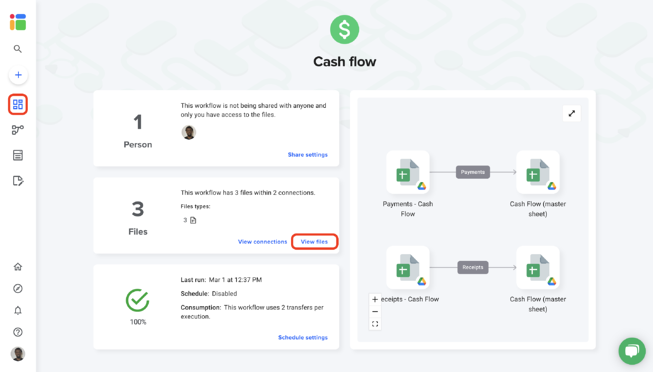
To hide the sidebar, click the X button on the top right-hand side of the screen.
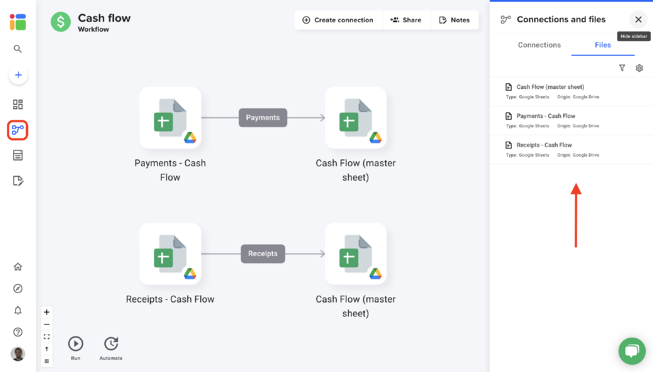
Step 2: enter your data
Double click on the Cash Flow (master sheet).
In the Instructions tab, input the start date and balance.
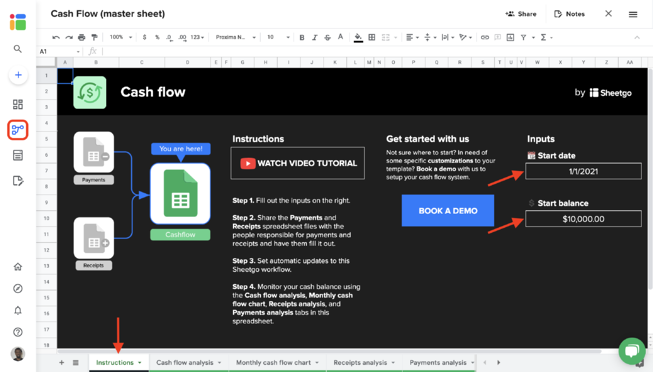
Click on Ξ to open the list of files and double-click on the Payments - Cash Flow document.
Change sample data in the Payments tab.
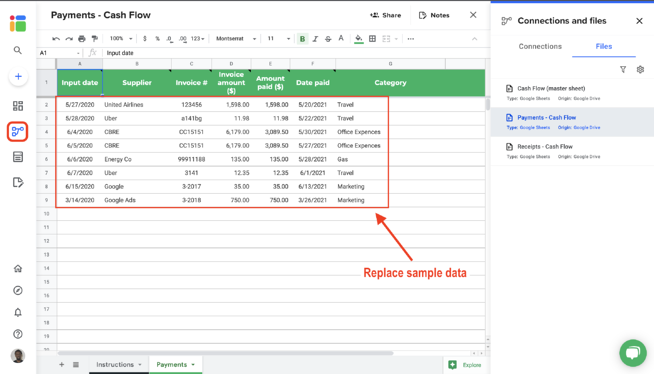
Double-click on the Receipts - Cash Flow document.
Change sample data in the Receipts tab.
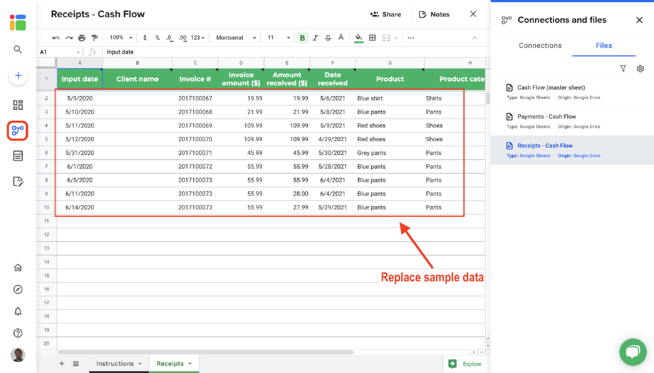
Step 3: update your connections
Go to the Overview and click the run button to update your workflow.
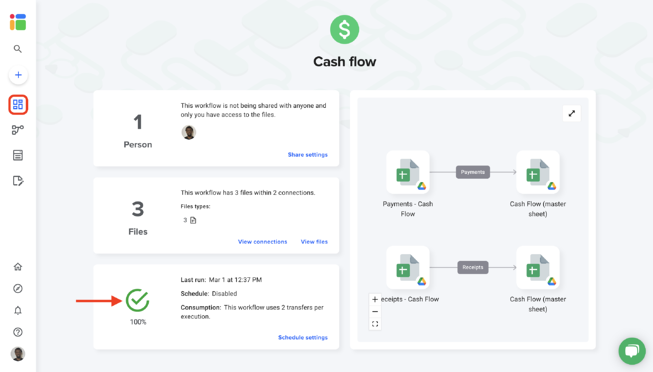
Open the master sheet. If you haven’t done it already, read the instructions then open the Cash flow analysis, Monthly cash flow chart, Receipts analysis, or Payments analysis where data from the two input files are processed and provide you with a visual analysis.
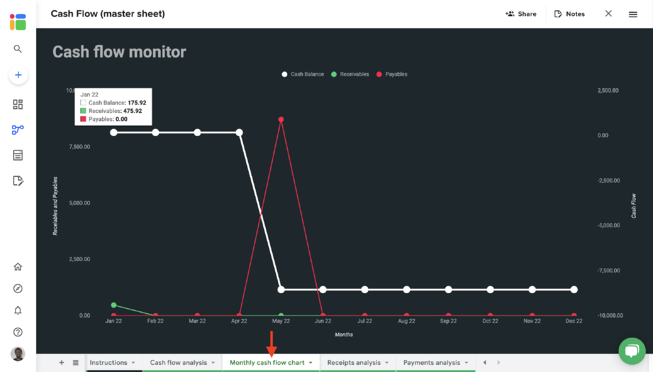
Step 4: share files
Nos you can also share this workflow to collaborate with another Sheetgo user. Learn how to share your workflow and collaborate with your colleagues in Sheetgo.
Step 5: automate transfers
Automate your workflow now to always have the most recent data into your master sheet. Sheetgo will run automatic transfer even when your machine is off. Learn more here.