Unlike a standard spreadsheet template, Sheetgo’s Budget vs Actual template is a workflow of connected files that consolidates data automatically. This template will:
How does the template work?
When you install the Sheetgo Budget vs Actual template, three Google Sheets files with pre-built Sheetgo connections are saved to your Google Drive.
One Expenses spreadsheet. Share this file with the person(s) responsible for payments. These expenses might include fixed monthly costs, one-off purchases, or other outgoings.
One Income spreadsheet. Share this file with the person(s) responsible for processing income. Every time an invoice is paid, they can log it in this spreadsheet.
One Budget vs Actual master sheet, for the CFO, accountant, or administrator. Here they get an automated analysis of forecasted and actual income and expenses data from across the company.
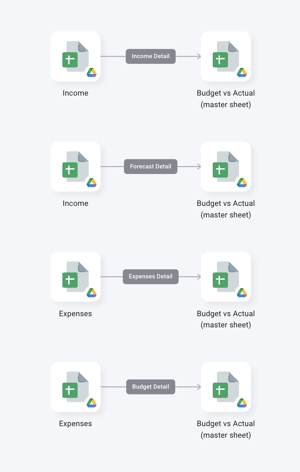
How to use the template?
Step 1: install and explore
Allow a few minutes as Sheetgo saves a copy of the files to your Google Drive and creates the connections. Sheetgo will open the template on the Overview view.
Explore the files connected to the template. Click View files to reveal the list of spreadsheets.
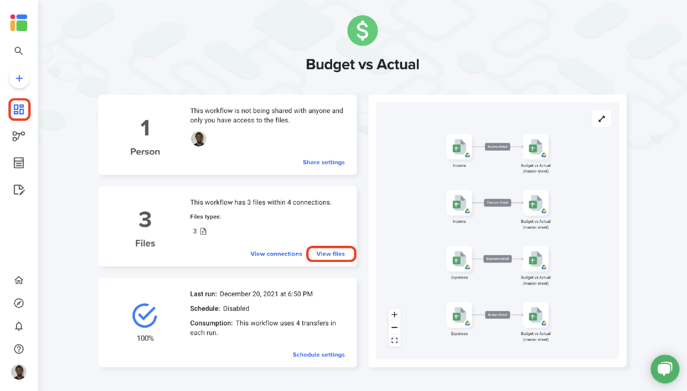
To hide the sidebar, click the X button on the top right-hand side of the screen.
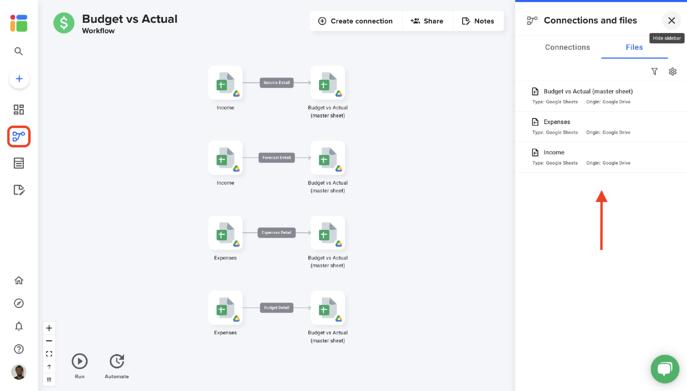
Step 2: enter your data
Double click on the Budget vs Actual (master sheet).
In the Instructions tab, input the year to select which period you want to view reports.
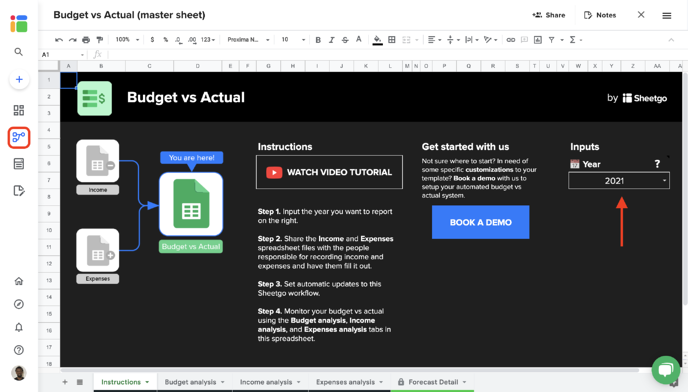
Click on Ξ to open the list of files and double-click on the Expenses document.
Change sample data in the Categories Input tab.
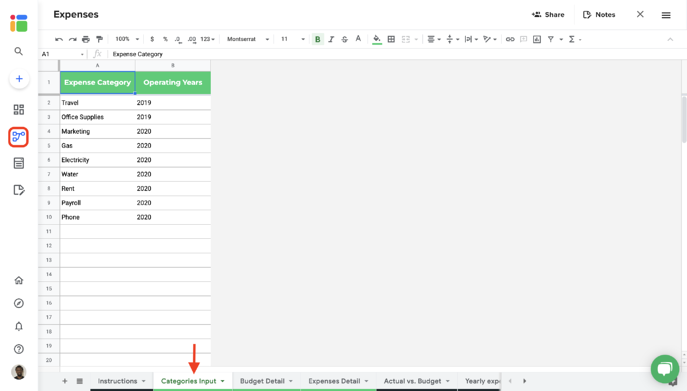
Repeat this in Budget Detail and Expenses Detail tabs.
Click on Ξ to open the list of files and double-click on the Income document.
Change sample data in the Categories Input tab.
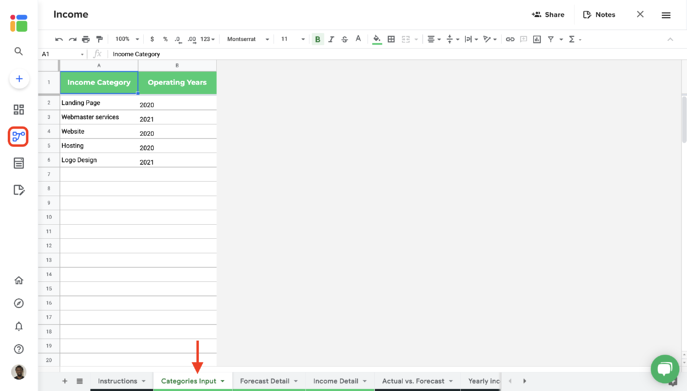
Repeat this in Forecast Detail and Income Detail tabs.
Step 3: update your connections
Go to the Overview and click the run button to update your workflow.
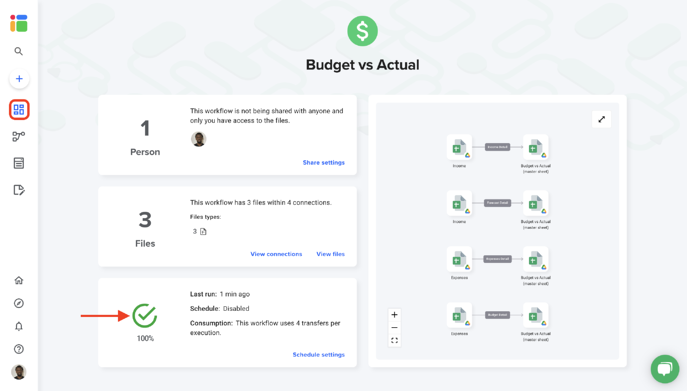
Open the master sheet. If you haven’t done it already, read the instructions then go to Budget analysis, Income analysis or Expenses analysis to view consolidated data from the Expense and Income sheets.
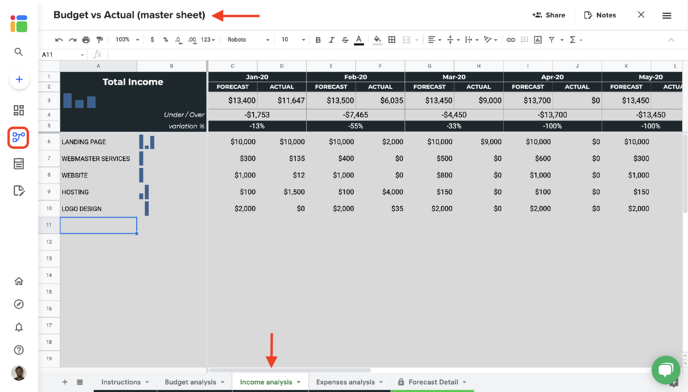
Step 4: share files
To share any file that is connected to your workflow, read this article to learn how to seamlessly share files from your Google Drive.
You can also share this workflow to collaborate with another Sheetgo user. Learn how to share your workflow and collaborate with your colleagues in Sheetgo.
Step 5: automate transfers
Automate your workflow now to always have the most recent data into your master sheet. Sheetgo will run automatic transfer even when your machine is off. Learn more here.