This template will allow you to manage your supplier database, approved orders, rejected orders, and received orders in a single simple spreadsheet system. You will rarely need to navigate between your database tabs as you or your colleagues will mainly use the Sheetgo forms feature to go through every step of the order.
How does the template work?
There are four forms in this template. You will use a specific form to register a supplier, register a purchase order, approve a purchase order and finally receive it. The template will also send an email to the person responsible to approve each order, using a link provided in the email, this collaborator can change the status of the order. Once the order is approved, a PDF document will be generated and emailed to the person who requested the purchase order initially.
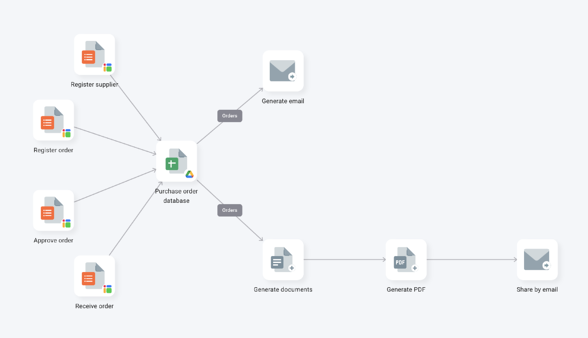
Watch this video tutorial to learn more:
How do I use this template?
Step 1: Install and explore
If you haven’t already done so, install the template.
Allow a few moments while Sheetgo creates the connections and saves a copy of the template files to your Google Drive.
Sheetgo opens automatically the workflow on the Overview.
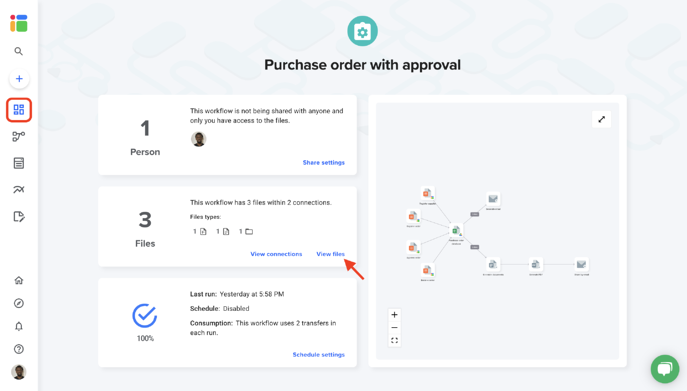
Click View files to reveal the list of documents connected to the workflow.
The sidebar reveals the list of files on the right-hand side of the screen. Open the Purchase order database document.
To hide the sidebar, click on the X located on the top right-hand side of the screen.
The first tab is the instruction tab. Click on the Suppliers tab and delete the sample data below the header row. The greyed fields will auto-populate data.

- Go to each one of the three tabs and repeat the last step.
Step 2: Customize the Invoice document template
From the list of files, open the Purchase order document and customize it. Text in between curly brackets should not be changed.
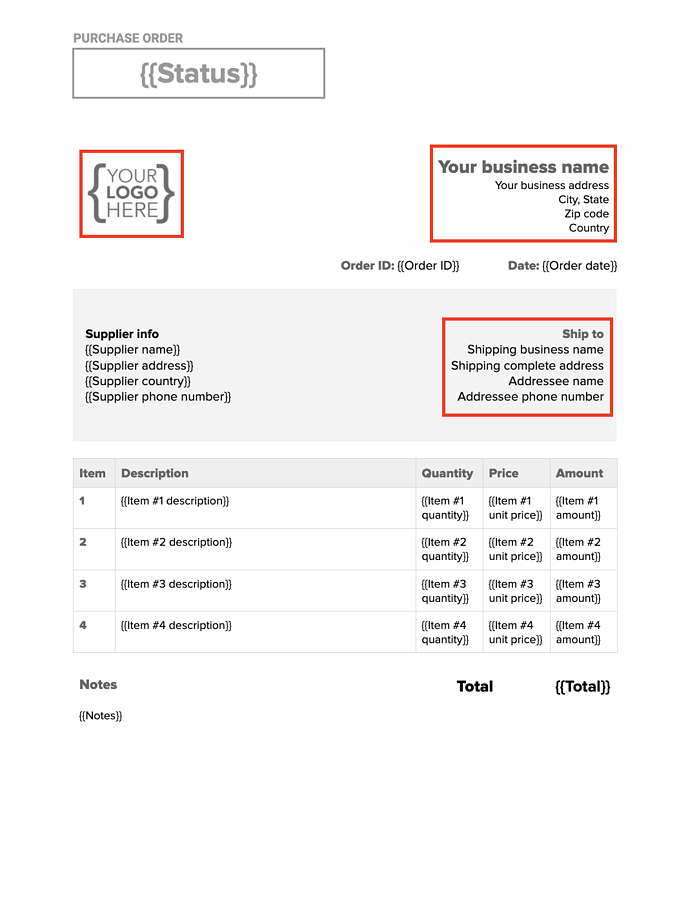 Step 3: Register a supplier
Step 3: Register a supplier
- Click the form icon on the left-hand side of the screen.
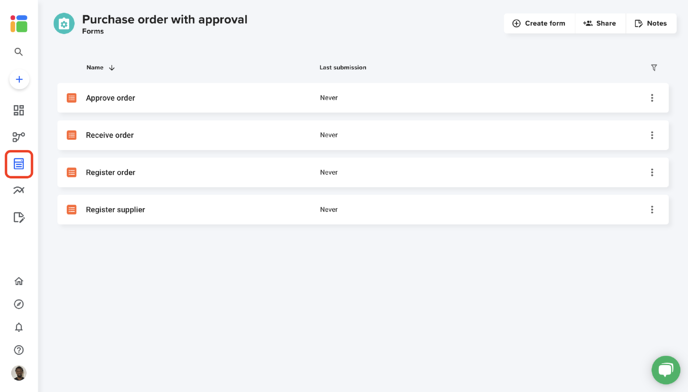
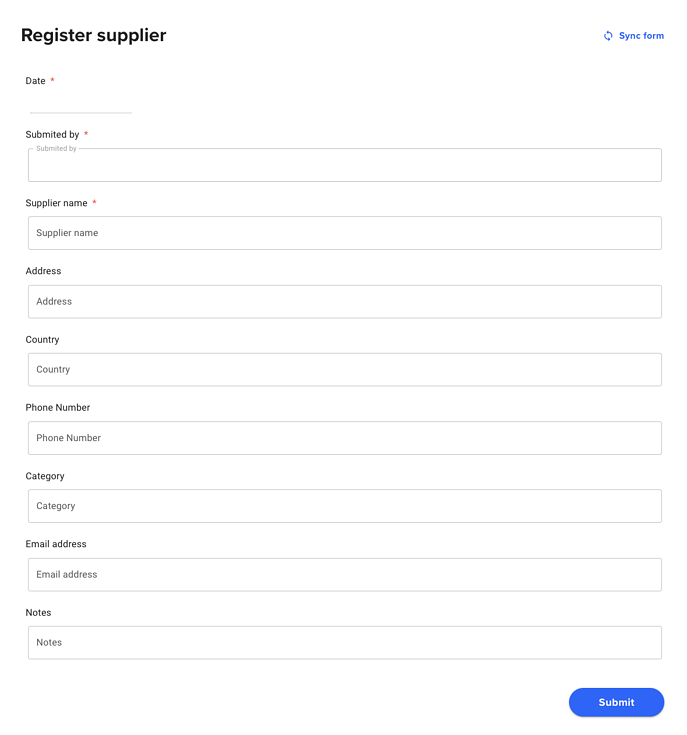
*
Tip: if you already have a large supplier’s database on a CSV file, for example, use a Sheetgo connection and formulas to migrate your existing list to the new database.
- Open the Supplier tab in the Purchase order database and you should see the first supplier in the file.
Repeat Step 2 with the other forms as necessary.
Step 4: Request a Purchase order approval
- Go to Overview. On the menu bar at the bottom of the screen, click Run.
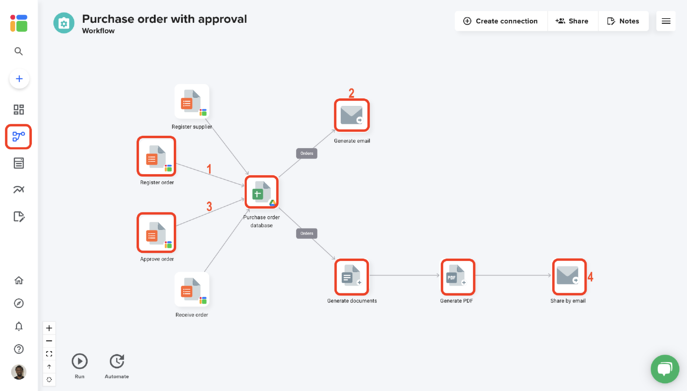
- Sheetgo will generate an email to request a purchase order approval. After the order has been approved, it will generate the order on a PDF document.
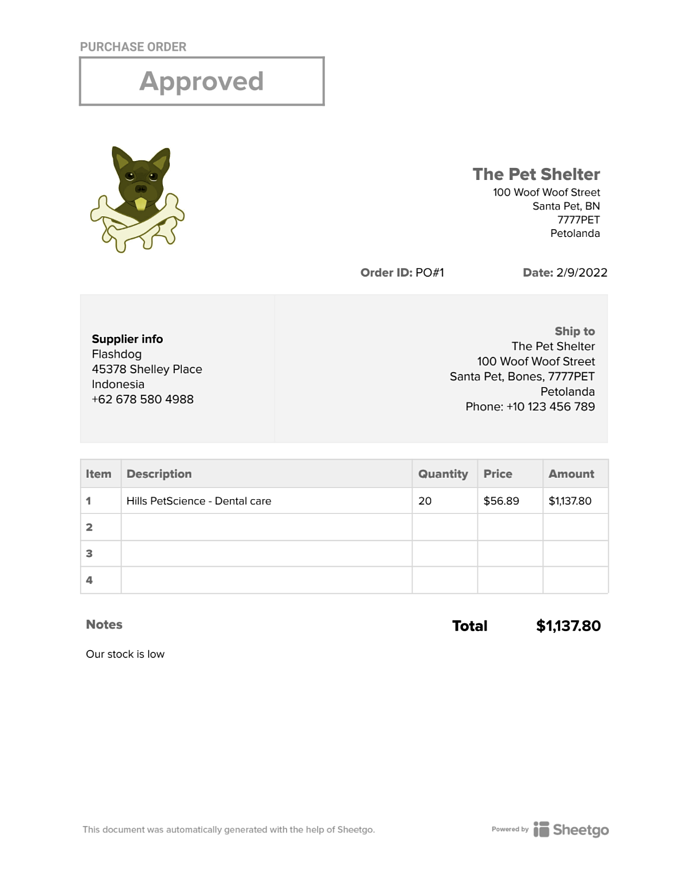
Step 5: Receive order
When the order has been delivered, you can log this to the database and submit any additional note. Use the Receive order form to register the order delivery.
Step 6: Automate
To ensure that your entire process run automatically, activate and set up the automatically schedule.
To schedule automatic updates:
On the menu bar, click Automate.
Select Update automatically by sliding the bar to the right.
Choose when and how often you want the workflow to be updated.
Select your preferred time window and your time zone.
Save your changes when ready and your workflow will now automatically update.
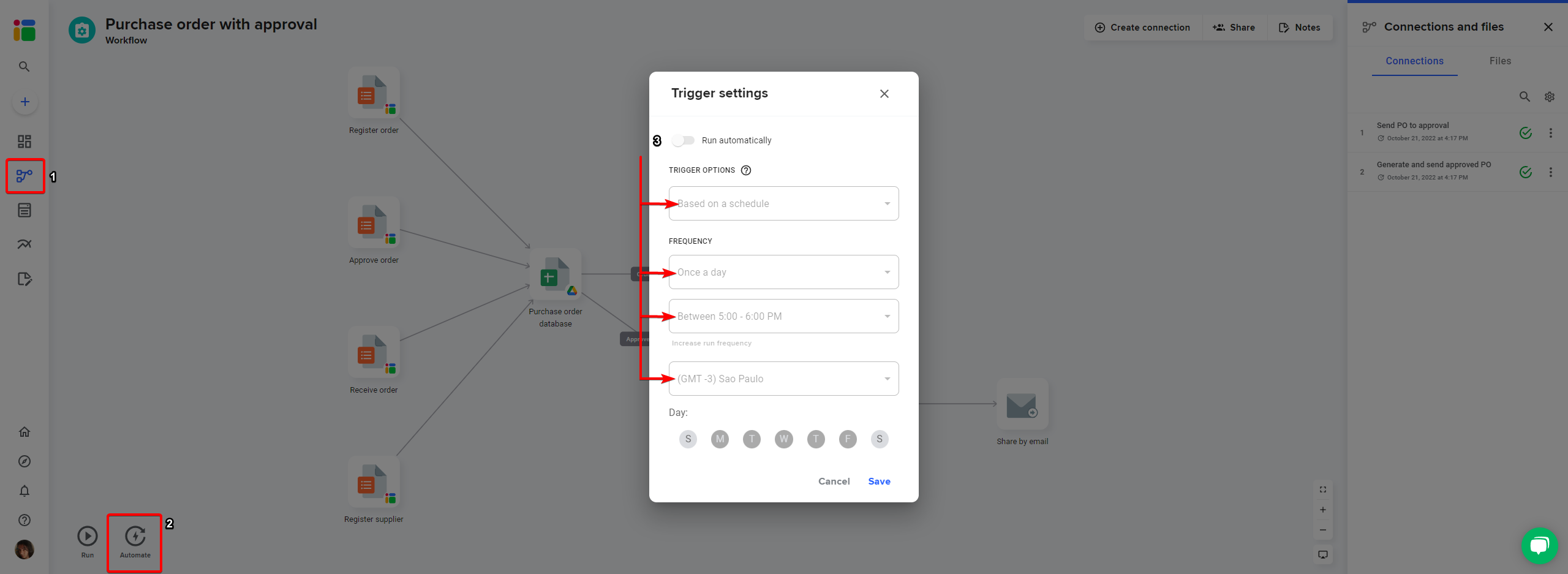
Congratulations, you did it. Your automated Purchase order with an approval system is set!