Managing multiple Google Sheets for different teams, projects, or departments? 💼 Manually consolidating all that data can be time consuming and prone to errors. 😓 But guess what? You can automate the entire process! With Sheetgo, you can easily pull data from multiple source sheets into one up-to-date master sheet without breaking a sweat.
Objective : 🚀 Streamline Your Workflow: Automatically Consolidate Data from Multiple Sheets into One Master Sheet with Sheetgo. 🧩
Let’s get started 💪 on how to automate data consolidation from multiple Google Sheets into a single master sheet using Sheetgo—no more manual copying and pasting! ✨
Step 1: Prepare Your Source Sheets:
- Identify the Sheets: 🌟 Start by gathering all the Google Sheets you need to consolidate—whether it’s department reports, regional sales data, or project updates.
- Ensure Consistent Formatting: 🧹 Make sure each source sheet has the same structure. Columns should match across all sheets for smooth consolidation.
Step 2: Open or Create the Master Google Sheet:
- Create the Master Sheet: ✨ If you don’t have a master sheet yet, create a fresh Google Sheet that will serve as your one-stop destination for all the consolidated data.
- Set Up Columns: 🛠️ Make sure the columns in your master sheet align with those in your source sheets for seamless integration.
Step 3: Access Sheetgo:
- Install and Open Sheetgo: 📥 If you haven’t installed the Sheetgo add-on yet, grab it from the Google Workspace Marketplace. Once installed, open it from the
Extensions menu in your master sheet.
Step 4: Create a New Workflow in Sheetgo:
Start a New Workflow: ➕ Click on + New workflow in Sheetgo and select Import data to kick off your data consolidation process.
Select Source Sheets: 📑 Choose all the Google Sheets that you want to pull data from. You can select multiple sheets at once—how cool is that? 😎
Step 5: Configure the Consolidation:
Choose the Destination Sheet: 🗂️ In the workflow setup, pick your master sheet as the final destination for all your consolidated data.
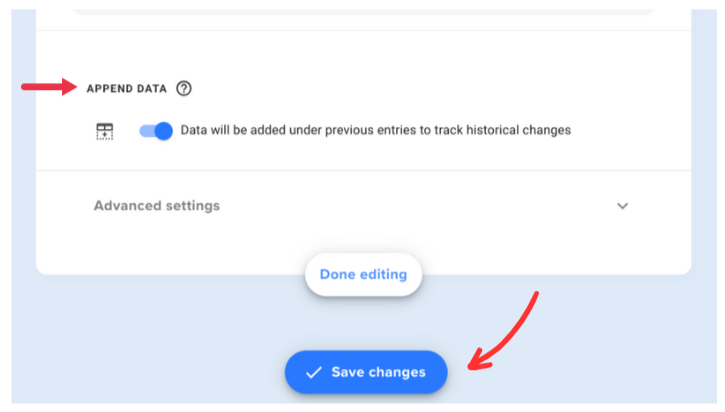
Append Data for Historical Tracking: 🔄 Want to track historical changes? Choose the Append data option in Sheetgo! This way, new data will be added under previous entries, giving you a timeline of changes over time. 🕒
Step 6: Automate the Workflow:
Set Up Scheduling: ⏰ Automation, baby! Set up a schedule for your workflow to run automatically—hourly, daily, weekly, whatever suits your needs.
Run the Workflow: 🎉 Hit Run to execute the workflow for the first time. All your data from the selected source sheets will now be magically pulled into your master sheet. 🌟
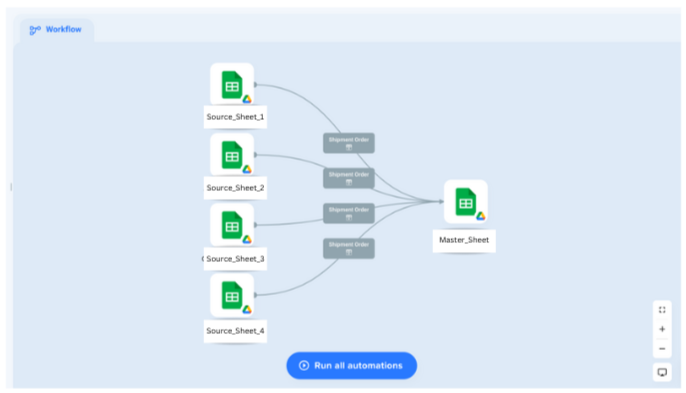
Step 7: Review and Adjust:
Check the Consolidated Data: 👀 Take a moment to review the data in your master sheet to ensure everything has been consolidated correctly.
Adjust Workflow Settings: 🔧 Need to tweak something? You can easily adjust your workflow settings in Sheetgo—whether it’s adding more source sheets or applying new filters.
Step 8: Share and Collaborate:
Share the Master Sheet: 🌍 Once your data is consolidated, share the master sheet with your team or stakeholders. Everyone stays in the loop with the most up-to-date info.
Collaborate in Real-Time: 🤝 Allow others to view or edit the master sheet, ensuring seamless collaboration and no more version control headaches.
With Sheetgo, you can ditch the manual data consolidation and let automation take over. Save time, reduce errors, and keep your master sheet up-to-date—automatically! Whether you’re tracking historical changes with the append feature or just keeping your data organized, Sheetgo makes it all effortless. Ready to streamline your workflow? Give it a try today and watch your productivity soar! 🚀
Happy automating! 🤝