The Inventory management template with barcode scanner, is equipped with features and automation for your stock management operation. The workflow contains fours Google Sheets and three forms. The Items - Inventory file where the list of all your items will be stored and where the QR code is also generated, the Check-in - Inventory and Check-out - Inventory files where you or your team will record the quantity being checked in or out. Lastly, it is the Inventory management file where data is centralized and processed so you can keep an eye on your stock level at any time in one file.
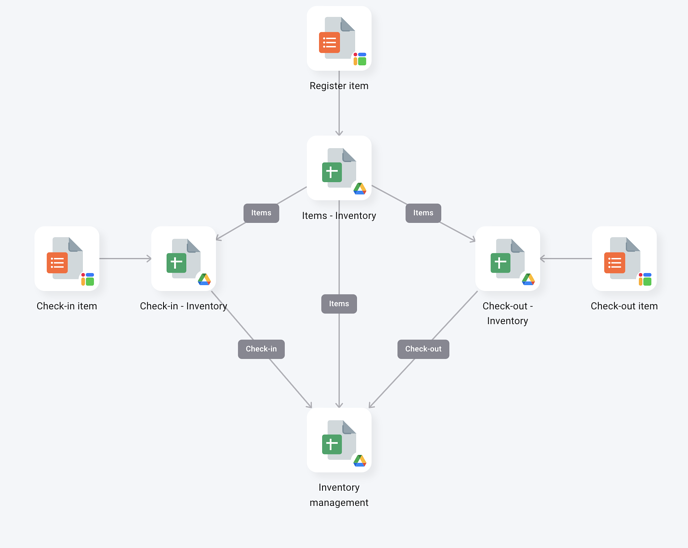
As you can see, there are five connections already set up in the workflow and three forms. Two connections move data from the Check-in Inventory and Check-out Inventory files into the Inventory management file and three connections transfer data from the Items - Inventory file into the Check-in - Inventory file, the Check-out - Inventory file and the Inventory management file. The forms are used to submit data in their respective files.
How do I use the inventory management template?
Step 1: install the template
Once the template is installed, Sheetgo will open it automatically in the Overview.
See the Items tab in the Items - Inventory file. You will find sample data. Delete and replace it with your list of items.
QR codes will be generated in the Printed labels tab. Leave this tab intact as it is. That’s where you will find QR codes for each item in the inventory.
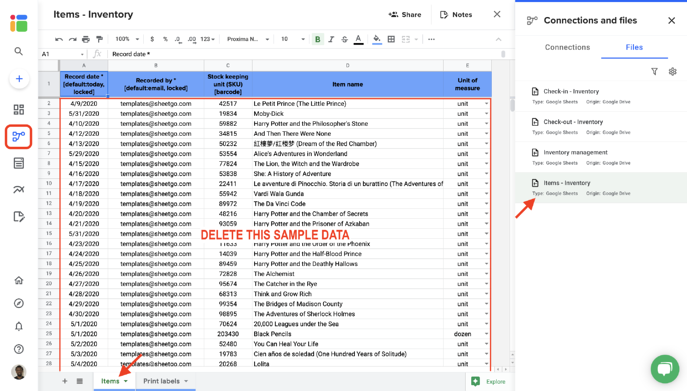
Explore Check-in - Inventory and Check-out - Inventory. Delete the sample data you see in the Check-in and Check-out tab.
The Inventory management file is where the data is being processed. The structure in each tab should not be changed unless you know what you are doing.
Step 2: register your items
There are two ways you can register items in your database. Use the Sheetgo form or directly enter them in the Items tab.
Click on the form icon on the left-hand side of the screen to open the list of forms available in this workflow. Click Register item form on the list and start registering your items when the form is displayed.
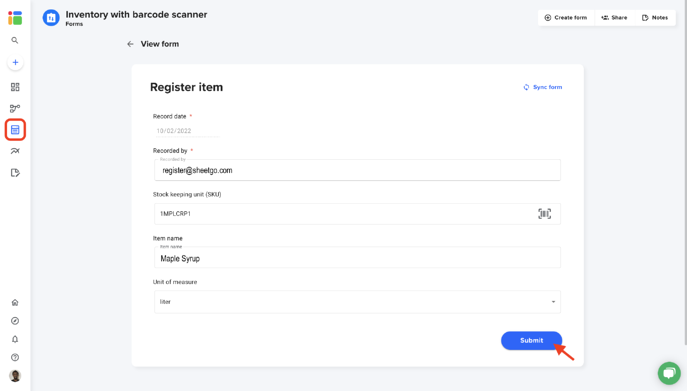
Open the Items - Inventory file as you did earlier and start recording your items in the Items tab.
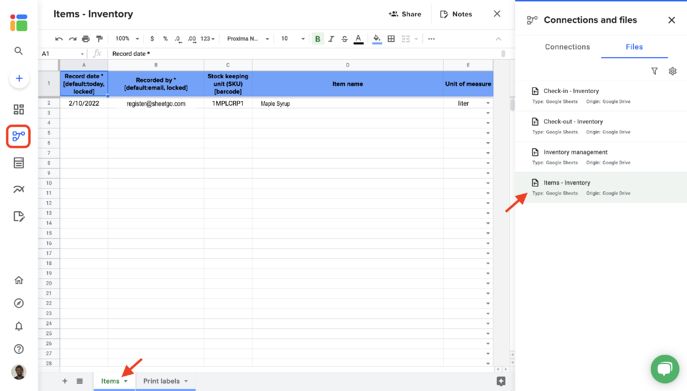
Step 3: update your connections and Check-in items
Follow the steps below if you haven’t discovered how to run your workflow.
Go to Overview and click on the blue circle with a checkmark in the middle to run the workflow.
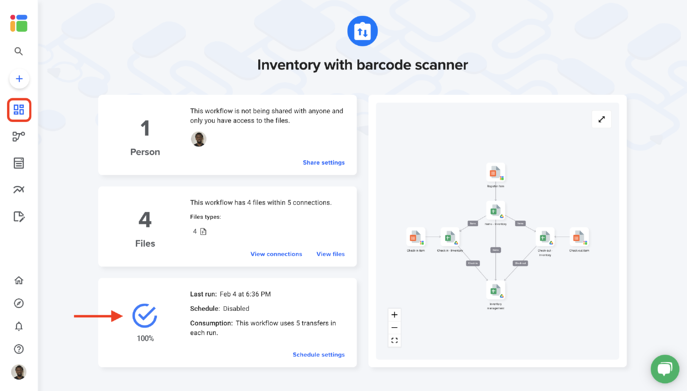
Once the run is complete, open the Check-in Inventory file. In column F of the Check-in tab, enter a SKU code that already exist in the item inventory and if the transfer was successful, details in column C and D will autofill. Complete columns A, B and E.
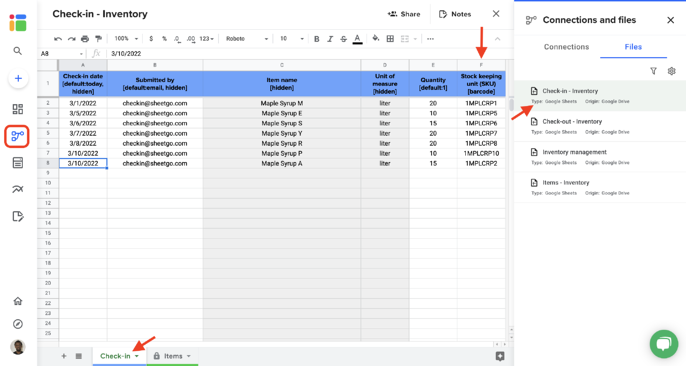
Pro tip 1: use data validation to select the SKU from a dropdown menu in column F.
Step 4: share files with your colleagues
To share any file that is connected to your workflow, read this article to learn how to seamlessly share files from your Google Drive.
You can also share this workflow to collaborate with another Sheetgo user. Learn how to share your workflow and collaborate with your colleagues in Sheetgo.
Step 5: Check-out items
You or your colleague will use the Check-out - Inventory to check-out items. Similar to the check-in process, start by entering the SKU in column F then complete the other columns.
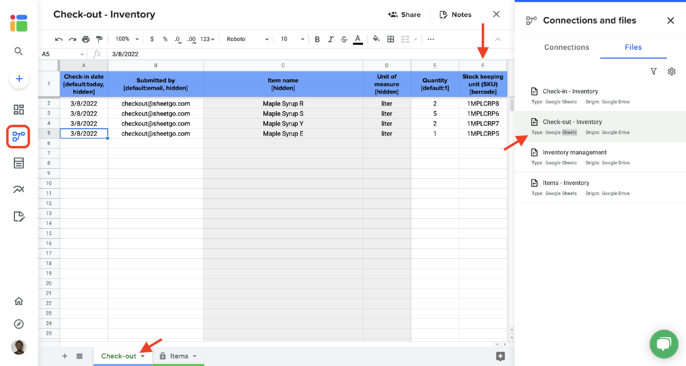
Pro tip 2: to avoid checking out items that are not checked in, add a connection to copy in the Check-out file the list of SKUs only available to check out then take advantage of Data Validation to select the item in column F.
Step 6: Automate the workflow
Automate your workflow now to always have the most recent data into your master sheet. Sheetgo will run automatic transfer even when your machine is off. Learn more here.