The Sheetgo Business Unit Performance Analysis template helps you analyze and compare budgets and performance across multiple business units.
Key features:
Suitable for companies of any size, with multiple subsidiaries, divisions, or brands.
Google Sheets files with pre-built Sheetgo connections.
Record and share financial data privately.
Analyze EBIDTA, margins, and costs in the automated dashboard.
How does the template work?
Each business unit or department has its own spreadsheet (Business Unit #).
Accountants or managers from each unit use these files to register their forecast, budget, actual income, and expenses.
Data from the business unit files are exported automatically to the main administrator’s file (Business unit performance analysis master sheet).
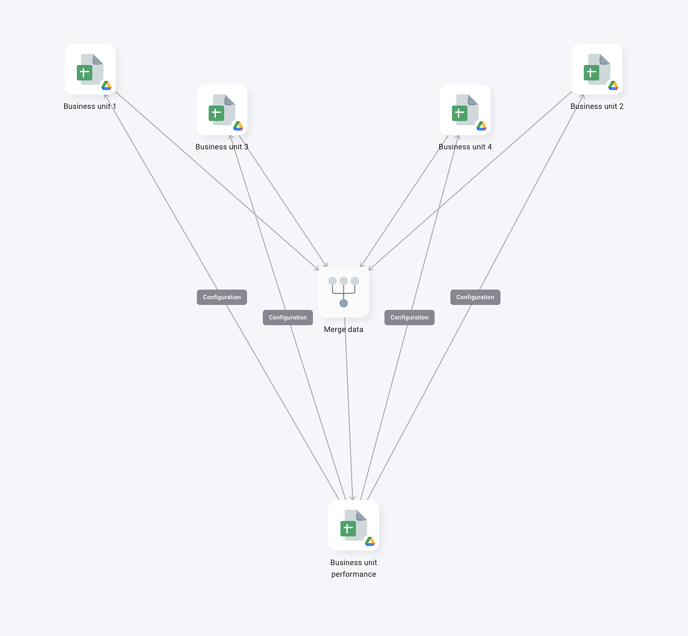
The template automatically consolidates this data and displays key metrics such as gross margin, total variable costs, and EBITDA in the master sheet dashboard.
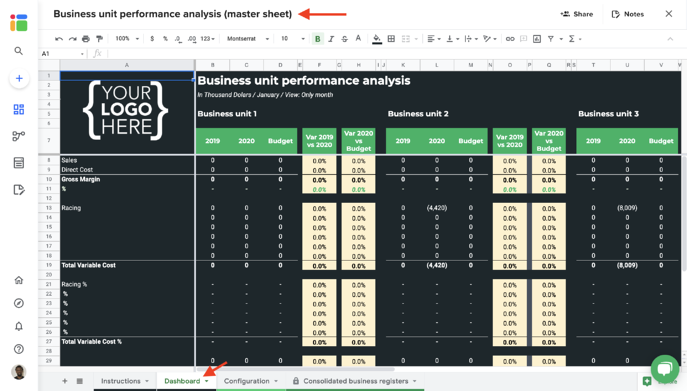
How to use the Business Unit Performance Analysis template
Step 1: install and explore
If you haven’t already done so, install the Business Unit Performance Analysis template.
Allow a few minutes as Sheetgo saves a copy of the files to your Google Drive and creates the connections. Sheetgo will open the template on the Overview view.
Explore the files connected to the template. Click View files to reveal the list of spreadsheets.
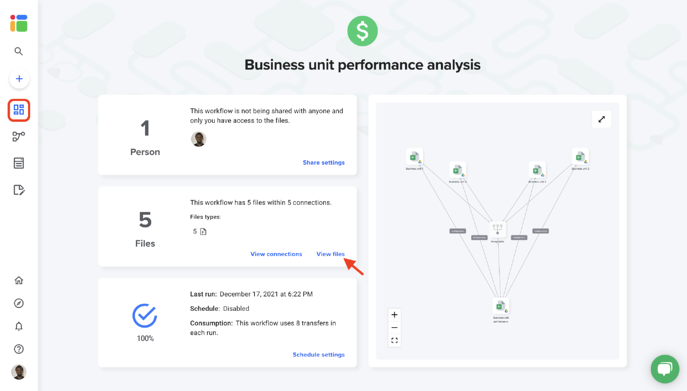
Step 2: enter your data
Double-click on the master sheet to open it and read the Instruction tab.
Input year and month you want to analyze and select the report view.
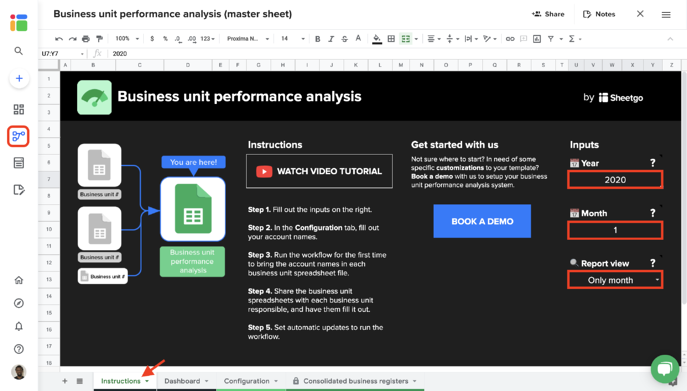
Go to Configuration tab and enter the account names. Each business unit will register its budget forecast and actual expenses for each account set up in this tab.
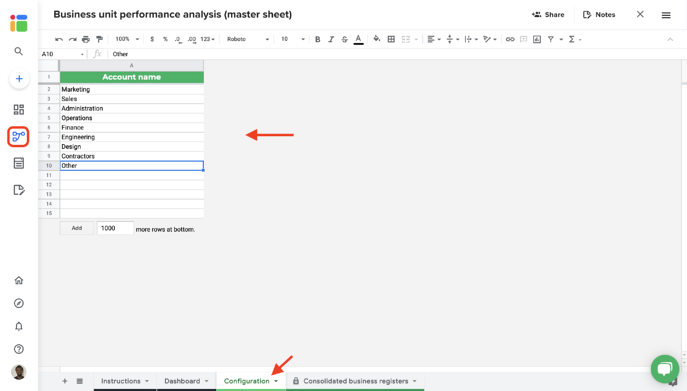
To enter data in the BU file, each file will be shared with the unit responsible. Instruct each of them to register their forecast and actual expenses in their file. Sheetgo will merge what has been recorded in each business unit to facilitate your analysis.
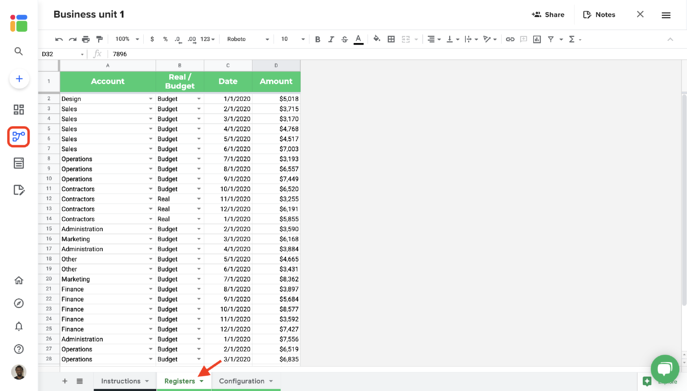
All business unit files have sample data in the Registers tab. You or your colleagues should delete this data and enter your own.
Step 3: share files
To share any file that is connected to your workflow, read this article to learn how to seamlessly share files from your Google Drive.
You can also share this workflow to collaborate with another Sheetgo user. Learn how to share your workflow and collaborate with your colleagues in Sheetgo.
Step 4: update your connections
Step 5: automate transfers
Automate your workflow now to always have the most recent data into your master sheet. Sheetgo will run automatic transfer even when your machine is off. Learn more here.
All set! Congratulations, your workflow has been configured. Sheetgo will now consolidate data from multiple business units to allow a better understanding of what is happening in your business network regularly.