Sheetgo’s Gradebooks Management template gives school administrators and teachers a simple way to track student grades and share information automatically.
How does the template work?
When you install the Sheetgo Gradebooks Management template, four Google Sheets files with pre-built Sheetgo connections are saved to your Google Drive:
Three Class spreadsheets are stored in one folder. Share each file with a teacher, and make as many copies as you need for additional classes. Each teacher should use their personal copy of this spreadsheet to record student grades. The spreadsheet automatically calculates a total, a percentage, and an average grade for each student, as well as class averages for each assignment.
One Gradebooks Management master sheet, for the school administrator or head of the department. Sheetgo connections import data from the teachers’ Class spreadsheets directly into this file. A dashboard displays key information such as the Top 10 Best Students, Top Classes by Grade, and the Top 10 Best Grades by Assignment. A Top-Priority Students chart alerts you to pupils who are falling behind and may need extra support.
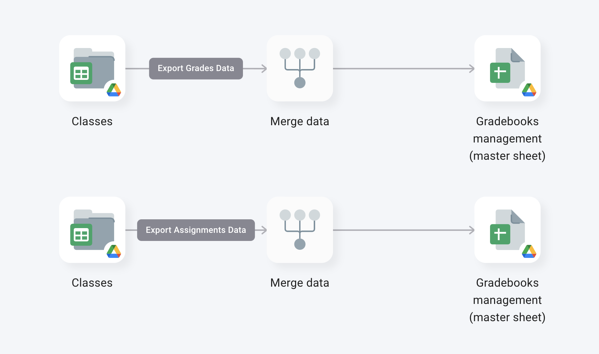
How to use the template?
Step 1: Install
If you haven’t done so already, install the Gradebooks management template.
Wait a few moments while Sheetgo creates the connections and saves a copy of the files to Google Drive.
The template opens automatically on the Overview page. Click on Workflow (1) then reveal the list of files (2) and finally open the Gradebooks Management (master sheet).
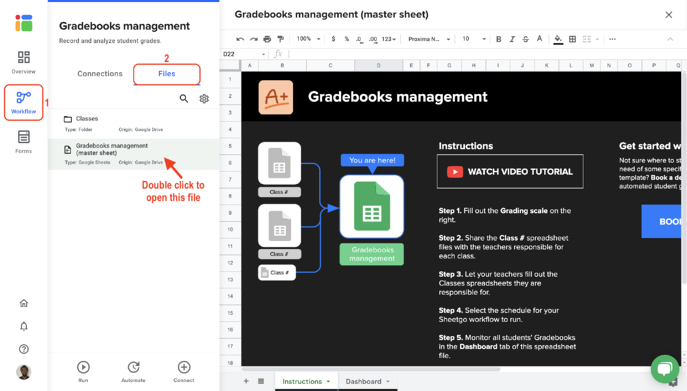
Step 2: Set up your grading scale
In the Instructions tab, reveal the grading scale table and enter your preferred scaling method.
On the right-hand side of the Instructions tab, enter your preferred grading scale.
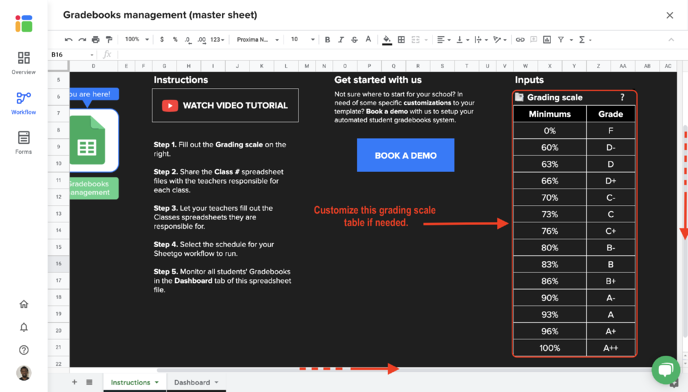
Now enter the grading scale in all the Class (teacher) spreadsheets.
Click on Workflow then Files to reveal the list of files connected to your workflow.
Double-click the Classes folder and a new tab will open with the 3 Classes files.
Open each file and change the grading scale in the Instructions tab.
It is imperative that the grading scale remains to be the same in every file in the workflow so that you can calculate and compare grades correctly.
Step 3: Share the files
Once you’ve entered the grading scale in each spreadsheet, share the files with the teachers responsible for filling them out.
You can check out our article about sharing workflows for more detailed instructions on sharing.
Step 4: Teachers start entering data
The Class spreadsheets contain sample data to demonstrate how the template works.
In the Gradebook tab, teachers should overwrite the data in Column A with their own list of students, or if you’re the administrator you can do it for them.
In Row 1, enter the names of assignments, exams, and tests.
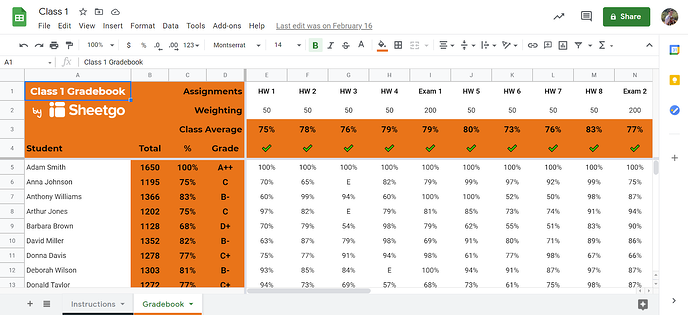
Step 5: Update the workflow
Once courses begin and teachers start grading assignments, they should enter students’ marks directly in their spreadsheet.
When you update the workflow, the latest student grades data from the teachers’ Class spreadsheets is imported into the management master sheet.
To update the workflow manually:
Click on Workflow (1).
Select Run (2).
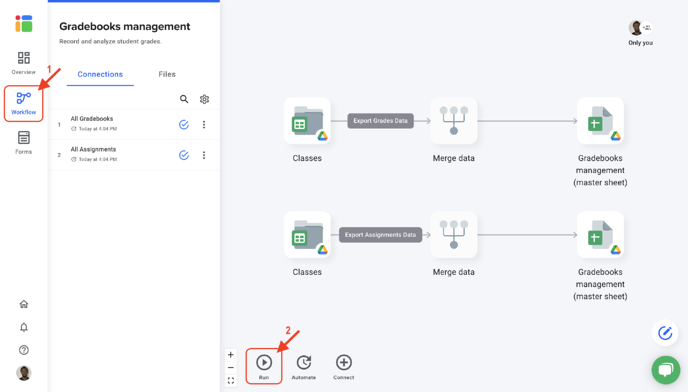
Check your master sheet and you will see that data has been imported from the Class spreadsheets.
Step 6: Automate the workflow
Now that the system is set up, you can automate the workflow. Sheetgo connections will transfer the data at regular intervals, ensuring that you always have up-to-date grade data in your master sheet.
Check out our article about automation to see how this works.
Your automated Gradebooks Management workflow is up and running!
Check out the dashboard in the management master sheet to see the latest data from across the school or department.
You can also add your school logo to the dashboard to customize the template.